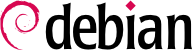

xen-create-image, yang mengotomatiskan sebagian besar tugas. Satu-satunya parameter wajib adalah --hostname, yang memberikan nama kepada domU; pilihan lainnya penting, tetapi mereka dapat disimpan dalam berkas konfigurasi /etc/xen-tools/xen-tools.conf dan ketidakhadiran mereka dari baris perintah tidak memicu kesalahan. Karena itu penting untuk memeriksa isi dari berkas ini sebelum membuat image, atau menggunakan parameter tambahan dalam pemanggilan xen-create-image. Parameter yang penting untuk diperhatikan adalah sebagai berikut:
--memory, untuk menentukan banyaknya RAM yang didedikasikan bagi sistem yang baru dibuat;
--size dan --swap, untuk menentukan ukuran "disk virtual" yang tersedia bagi domU;
--debootstrap-cmd, to specify the which debootstrap command is used. The default is debootstrap if debootstrap and cdebootstrap are installed. In that case, the --dist option will also most often be used (with a distribution name such as bullseye).
--dhcp menyatakan bahwa konfigurasi jaringan domU harus diperoleh dengan DHCP sedangkan --ip memungkinkan menentukan alamat IP statis.
--dir, adalah untuk menciptakan satu berkas pada dom0 untuk setiap perangkat yang harus disediakan oleh domU. Untuk sistem yang menggunakan LVM, alternatifnya adalah dengan menggunakan pilihan --lvm, diikuti oleh nama grup volume; xen-create-image kemudian akan menciptakan volume logis baru di dalam grup, dan volume logis ini akan dibuat tersedia bagi domU sebagai hard disk drive.
#xen-create-image --hostname testxen --dhcp --dir /srv/testxen --size=2G --dist=bullseye --role=udevGeneral Information -------------------- Hostname : testxen Distribution : bullseye Mirror : http://deb.debian.org/debian Partitions : swap 512M (swap) / 2G (ext4) Image type : sparse Memory size : 256M Bootloader : pygrub [...] Logfile produced at: /var/log/xen-tools/testxen.log Installation Summary --------------------- Hostname : testxen Distribution : bullseye MAC Address : 00:16:3E:C2:07:EE IP Address(es) : dynamic SSH Fingerprint : SHA256:K+0QjpGzZOacLZ3jX4gBwp0mCESt5ceN5HCJZSKWS1A (DSA) SSH Fingerprint : SHA256:9PnovvGRuTw6dUcEVzzPKTITO0+3Ki1Gs7wu4ke+4co (ECDSA) SSH Fingerprint : SHA256:X5z84raKBajUkWBQA6MVuanV1OcV2YIeD0NoCLLo90k (ED25519) SSH Fingerprint : SHA256:VXu6l4tsrCoRsXOqAwvgt57sMRj2qArEbOzHeydvV34 (RSA) Root Password : FS7CUxsY3xkusv7EkbT9yae
vif*, veth*, peth*, dan xenbr0. Hypervisor Xen mengatur mereka sesuai tata letak yang telah didefinisikan, di bawah kontrol perkakas pengguna. Karena NAT dan model routing hanya disesuaikan dengan kasus-kasus tertentu, kami hanya akan membahas model bridge.
xend daemon is configured to integrate virtual network interfaces into any pre-existing network bridge (with xenbr0 taking precedence if several such bridges exist). We must therefore set up a bridge in /etc/network/interfaces (which requires installing the bridge-utils package, which is why the xen-utils package recommends it) to replace the existing eth0 entry (be careful to use the correct network device name):
auto xenbr0
iface xenbr0 inet dhcp
bridge_ports eth0
bridge_maxwait 0
xl. Perintah ini memungkinkan manipulasi yang berbeda pada domain, termasuk menampilkan daftar mereka dan, memulai/menghentikan mereka. Anda mungkin perlu menaikkan memori default dengan menyunting memori variabel dari berkas konfigurasi (dalam kasus ini, /etc/xen/testxen.cfg). Di sini kami telah mengaturnya ke 1024 (megabyte).
#xl listName ID Mem VCPUs State Time(s) Domain-0 0 3918 2 r----- 35.1 #xl create /etc/xen/testxen.cfgParsing config from /etc/xen/testxen.cfg #xl listName ID Mem VCPUs State Time(s) Domain-0 0 2757 2 r----- 45.2 testxen 3 1024 1 r----- 1.3
testxen menggunakan memori nyata yang diambil dari RAM yang bila tidak demikian, tidak akan tersedia bagi dom0, bukan memori yang tersimulasi. Karena itu perlu hati-hati ketika membangun sebuah server yang dimaksudkan untuk mewadahi instansi Xen, untuk menyediakan RAM fisik yang sesuai.
hvc0, dengan perintah xl console:
#xl console testxen[...] Debian GNU/Linux 11 testxen hvc0 testxen login:
xl pause dan xl unpause. Perhatikan bahwa meskipun domU yang diistirahatkan tidak menggunakan prosesor apapun, memori yang dialokasikan masih digunakan. Mungkin menarik untuk mempertimbangkan perintah xl save dan xl restore: menyimpan domU membebaskan sumber daya yang sebelumnya digunakan oleh domU ini, termasuk RAM. Ketika dipulihkan (atau dilanjutkan kembali), domU bahkan tidak melihat apapun selain berlalunya waktu. Jika domU sedang berjalan ketika dom0 dimatikan, skrip yang dikemas secara otomatis menyimpan domU, dan memulihkannya pada boot berikutnya. Ini tentu saja akan melibatkan ketidaknyamanan standar yang timbul ketika menhibernasi komputer laptop misalnya; khususnya, jika domU disuspensi terlalu lama, koneksi jaringan mungkin berakhir. Perhatikan juga bahwa Xen sejauh ini tidak kompatibel dengan sebagian besar manajemen daya ACPI, yang menghalangi mensuspensi sistem host (dom0).
shutdown) atau dari dom0, dengan xl shutdown atau xl reboot.
xl mengharapkan satu atau lebih argumen, sering kali nama domU. Argumen ini dijelaskan dengan baik dalam halaman manual xl(1).
init, dan kumpulan yang dihasilkan terlihat sangat mirip dengan mesin virtual. Nama resmi untuk penyiapan seperti itu adalah "container" (maka moniker LXC: LinuX Containers), tapi perbedaan yang cukup penting dengan mesin virtual "nyata" seperti yang disediakan oleh Xen atau KVM adalah bahwa tidak ada kernel kedua; container menggunakan kernel yang sama dengan sistem host. Ini memiliki pro dan kontra: keuntungannya termasuk kinerja yang sangat baik karena total ketiadaan overhead, dan fakta bahwa kernel memiliki visi global dari semua proses yang berjalan pada sistem, sehingga penjadwalan dapat menjadi lebih efisien daripada jika dua kernel independen yang menjadwalkan set tugas yang berbeda. Paling utama di antara ketidaknyamanan adalah ketidakmungkinan untuk menjalankan sebuah kernel yang berbeda dalam container (apakah versi Linux yang berbeda atau sistem operasi yang berbeda sama sekali).
/sys/fs/cgroup. Karena Debian 8 beralih ke systemd, yang juga bergantung pada control group, hal ini sekarang dilakukan secara otomatis saat boot tanpa konfigurasi lebih lanjut.
/etc/network/interfaces, moving the configuration for the physical interface (for instance, eth0 or enp1s0) to a bridge interface (usually br0), and configuring the link between them. For instance, if the network interface configuration file initially contains entries such as the following:
auto eth0 iface eth0 inet dhcp
auto br0
iface br0 inet dhcp
bridge-ports eth0eth0 maupun antarmuka yang didefinisikan untuk container.
/etc/network/interfaces kemudian menjadi:
# Interface eth0 is unchanged
auto eth0
iface eth0 inet dhcp
# Virtual interface
auto tap0
iface tap0 inet manual
vde2-switch -t tap0
# Bridge for containers
auto br0
iface br0 inet static
bridge-ports tap0
address 10.0.0.1
netmask 255.255.255.0
br0.
#lxc-create -n testlxc -t debiandebootstrap is /usr/sbin/debootstrap Checking cache download in /var/cache/lxc/debian/rootfs-stable-amd64 ... Downloading debian minimal ... I: Retrieving Release I: Retrieving Release.gpg [...] Download complete. Copying rootfs to /var/lib/lxc/testlxc/rootfs... [...] #
/var/cache/lxc, kemudian dipindah ke direktori tujuannya. Hal ini memungkinkan membuat container-container identik secara jauh lebih cepat, karena kemudian hanya perlu menyalin.
--arch untuk menentukan arsitektur sistem yang akan diinstal dan pilihan --release jika Anda ingin menginstal sesuatu yang lain daripada rilis stabil Debian. Anda juga dapat menetapkan variabel lingkungan MIRROR untuk menunjuk ke mirror Debian lokal.
lxcbr0, which by default is used by all newly created containers via /etc/lxc/default.conf and the lxc-net service:
lxc.net.0.type = veth lxc.net.0.link = lxcbr0 lxc.net.0.flags = up
lxcbr0 bridge on the host. You will find these settings in the created container's configuration (/var/lib/lxc/testlxc/config), where also the device' MAC address will be specified in lxc.net.0.hwaddr. Should this last entry be missing or disabled, a random MAC address will be generated.
lxc.uts.name = testlxc
lxc-start --name=testlxc.
lxc-attach -n testlxc passwd if we want. We can login with:
#lxc-console -n testlxcConnected to tty 1 Type <Ctrl+a q> to exit the console, <Ctrl+a Ctrl+a> to enter Ctrl+a itself Debian GNU/Linux 11 testlxc tty1 testlxc login:rootPassword: Linux testlxc 5.10.0-11-amd64 #1 SMP Debian 5.10.92-1 (2022-01-18) x86_64 The programs included with the Debian GNU/Linux system are free software; the exact distribution terms for each program are described in the individual files in /usr/share/doc/*/copyright. Debian GNU/Linux comes with ABSOLUTELY NO WARRANTY, to the extent permitted by applicable law. Last login: Wed Mar 9 01:45:21 UTC 2022 on console root@testlxc:~#ps auxwfUSER PID %CPU %MEM VSZ RSS TTY STAT START TIME COMMAND root 1 0.0 0.2 18964 11464 ? Ss 01:36 0:00 /sbin/init root 45 0.0 0.2 31940 10396 ? Ss 01:37 0:00 /lib/systemd/systemd-journald root 71 0.0 0.1 99800 5724 ? Ssl 01:37 0:00 /sbin/dhclient -4 -v -i -pf /run/dhclient.eth0.pid [..] root 97 0.0 0.1 13276 6980 ? Ss 01:37 0:00 sshd: /usr/sbin/sshd -D [listener] 0 of 10-100 startups root 160 0.0 0.0 6276 3928 pts/0 Ss 01:46 0:00 /bin/login -p -- root 169 0.0 0.0 7100 3824 pts/0 S 01:51 0:00 \_ -bash root 172 0.0 0.0 9672 3348 pts/0 R+ 01:51 0:00 \_ ps auxwf root 164 0.0 0.0 5416 2128 pts/1 Ss+ 01:49 0:00 /sbin/agetty -o -p -- \u --noclear [...] root@testlxc:~#
/var/lib/lxc/testlxc/rootfs). Kita dapat keluar dari konsol dengan Kontrol+a q.
lxc-start starting using the --daemon option by default. We can interrupt the container with a command such as lxc-stop --name=testlxc.
lxc-autostart yang memulai container yang opsi lxc.start.auto diberi nilai 1). Kontrol urutan startup yang lebih baik dimungkinkan dengan lxc.start.order dan lxc.group: secara default, skrip inisialisasi pertama-tama memulai container yang merupakan bagian dari grup onboot dan kemudian container yang bukan bagian dari grup manapun. Dalam kedua kasus, urutan dalam grup ditentukan oleh opsi lxc.start.order.
qemu-*: itu masih tentang KVM.
/proc/cpuinfo.
virt-manager is a graphical interface that uses libvirt to create and manage virtual machines.
apt-get install libvirt-clients libvirt-daemon-system qemu-kvm virtinst virt-manager virt-viewer. libvirt-daemon-system menyediakan daemon libvirtd, yang memungkinkan manajemen mesin virtual (berpotensi remote) yang berjalan pada host, dan memulai VM yang diperlukan ketika host boot. libvirt-clients menyediakan alat bantu baris perintah virsh, yang memungkinkan mengendalikan mesin-mesin yang dikelola oleh libvirtd.
virt-install, yang memungkinkan membuat mesin virtual dari baris perintah. Terakhir, virt-viewer memungkinkan mengakses sebuah konsol grafis VM.
eth0 dan bridge br0, dan bahwa yang terdahulu terhubung ke yang terakhir.
libvirtd where to store the disk images, unless the default location (/var/lib/libvirt/images/) is fine.
#mkdir /srv/kvm#virsh pool-create-as srv-kvm dir --target /srv/kvmPool srv-kvm created #
virt-install yang paling penting. Perintah ini mendaftarkan mesin virtual dan parameternya di libvirtd, kemudian memulainya sehingga instalasi dapat dilanjutkan.
#virt-install --connect qemu:///system--virt-type kvm
--name testkvm
--memory 2048
--disk /srv/kvm/testkvm.qcow,format=qcow2,size=10
--cdrom /srv/isos/debian-11.2.0-amd64-netinst.iso
--network bridge=virbr0
--graphics vnc
--os-type linux
--os-variant debiantesting
Starting install... Allocating 'testkvm.qcow'
Opsi --connect menyatakan"hypervisor" yang akan dipakai. Bentuknya adalah URL yang memuat sistem virtualisasi (xen://, qemu://, lxc://, openvz://, vbox://, dan seterusnya) dan mesin yang harus menjadi host VM (ini dapat dibiarkan kosong dalam kasus hosting lokal). Selain itu, dan dalam kasus QEMU/KVM, setiap pengguna dapat mengelola mesin virtual yang bekerja dengan izin terbatas, dan path URL memungkinkan membedakan mesin "sistem" (/system) dari (/session) yang lain.
| |
Karena KVM dikelola dengan cara yang sama seperti QEMU, --virt-type kvm mengizinkan menyatakan penggunaan KVM meskipun URL terlihat seperti QEMU.
| |
Opsi --name mendefinisikan nama (unik) untuk mesin virtual.
| |
Opsi --memory memungkinkan menentukan banyaknya RAM (dalam MB) yang dialokasikan untuk mesin virtual.
| |
--disk menyatakan lokasi berkas image yang mewakili hard disk mesin virtual; berkas itu dibuat, kecuali sudah ada, dengan ukuran (dalam GB) yang ditentukan oleh parameter size. Parameter format memungkinkan memilih antara beberapa cara untuk menyimpan berkas image. Format default (qcow2) memungkinkan mulai dengan berkas kecil yang hanya tumbuh ketika mesin virtual mulai benar-benar menggunakan ruang.
| |
Opsi --cdrom digunakan untuk menunjukkan di mana menemukan disk optik yang digunakan untuk instalasi. Path bisa berupa path lokal untuk berkas ISO, URL tempat berkas dapat diperoleh, atau perangkat berkas dari drive CD-ROM fisik (yaitu /dev/cdrom).
| |
--network menyatakan bagaimana kartu jaringan virtual mengintegrasi dalam konfigurasi jaringan host. Perilaku default (yang secara eksplisit kita paksa dalam contoh kita) adalah mengintegrasikannya ke dalam jaringan bridge apapun yang sudah ada. Jika bridge seperti itu tidak ada, mesin virtual hanya akan mencapai jaringan fisik melalui NAT, sehingga mendapat alamat di subnet pribadi (192.168.122.0/24).
The default network configuration, which contains the definition for a virbr0 bridge interface, can be edited using virsh net-edit default and started via virsh net-start default if not already done automatically during system start.
| |
--graphics vnc menyatakan bahwa konsol grafis harus dibuat tersedia menggunakan VNC. Perilaku default untuk server VNC terkait adalah hanya mendengarkan pada antarmuka lokal; jika klien VNC akan dijalankan pada host yang berbeda, membuat koneksi akan memerlukan pengaturan tunnel SSH (lihat Bagian 9.2.1.4, “Menciptakan Tunnel Terenkripsi dengan Penerusan Port”). Sebagai alternatif, --graphics vnc,listen=0.0.0.0 dapat digunakan sehingga server VNC dapat diakses dari semua antarmuka; perhatikan bahwa jika Anda melakukannya, Anda benar-benar harus merancang firewall Anda sesuai dengan itu.
| |
Pilihan --os-type dan --os-variant memungkinkan mengoptimalkan beberapa parameter mesin virtual, berdasarkan fitur yang dikenal dari sistem operasi yang disebutkan di sana.
The full list of OS types can be shown using the osinfo-query os command from the libosinfo-bin package.
|
virt-viewer dapat dijalankan dari setiap lingkungan grafis untuk membuka konsol grafis (perhatikan bahwa kata sandi root dari host remote diminta dua kali karena operasi memerlukan 2 koneksi SSH):
$virt-viewer --connect qemu+ssh://root@server/system testkvmroot@server's password: root@server's password:
libvirtd daftar mesin virtual yang dikelolanya:
#virsh -c qemu:///system list --all Id Name State ---------------------------------- 8 testkvm shut off
#virsh -c qemu:///system start testkvmDomain testkvm started
vncviewer):
#virsh -c qemu:///system vncdisplay testkvm127.0.0.1:0
virsh lain yang tersedia meliputi:
reboot untuk memulai jalankan lagi sebuah mesin virtual;
shutdown untuk memicu suatu shutdown yang bersih;
destroy, untuk menghentikannya secara brutal;
suspend untuk mengistirahatkannya;
resume untuk melanjutkan dari istirahat;
autostart untuk mengaktifkan (atau menonaktifkan, dengan pilihan --disable) memulai mesin virtual secara otomatis ketika host mulai;
undefine untuk menghapus semua jejak mesin virtual dari libvirtd.